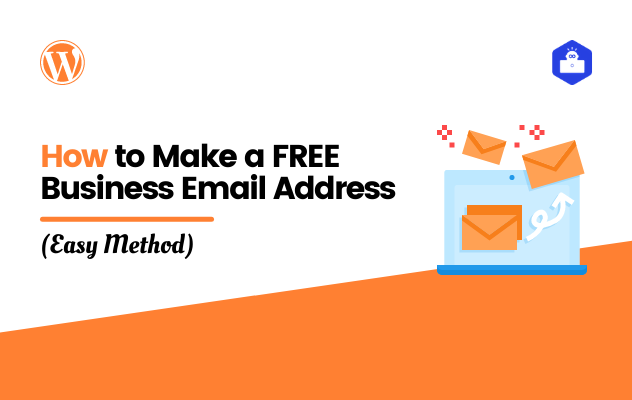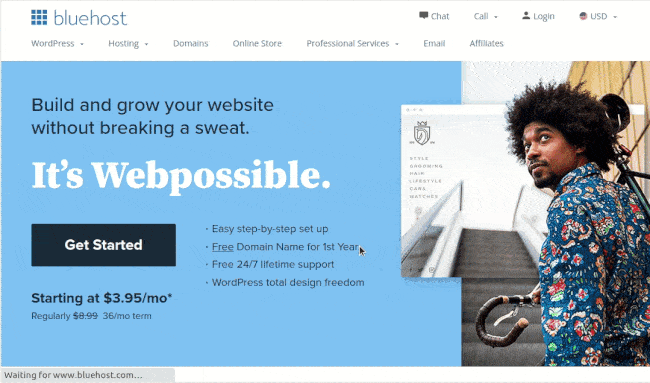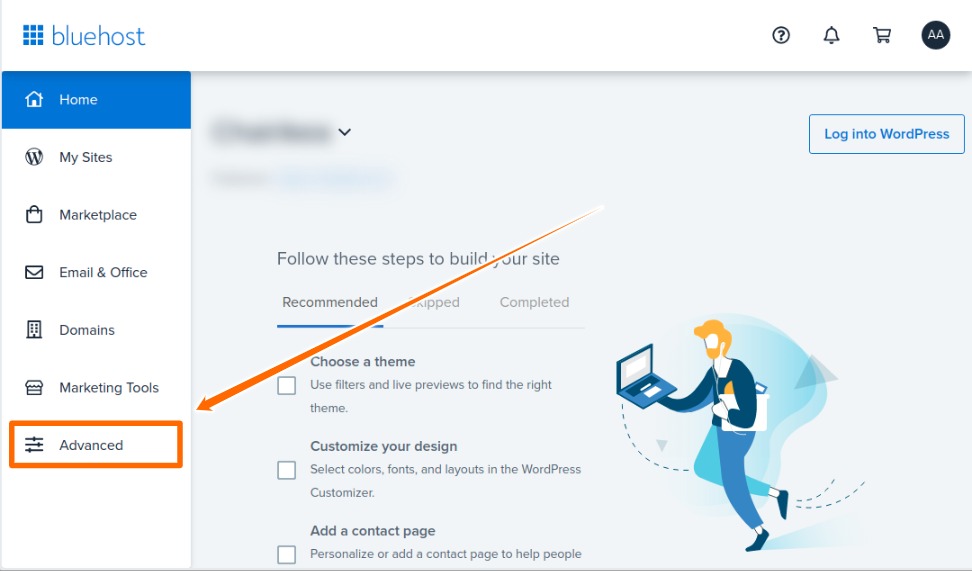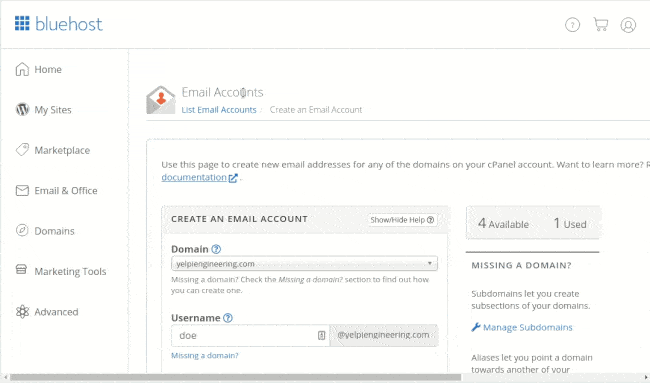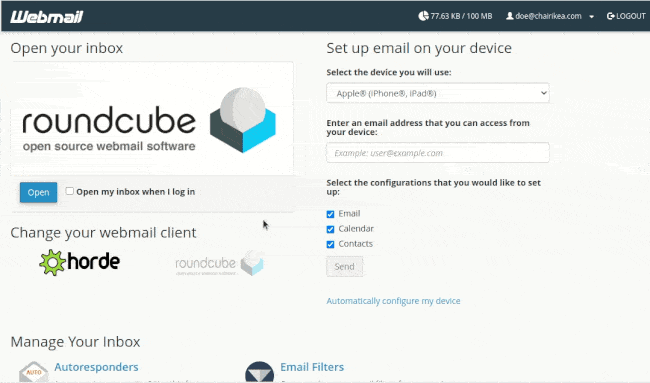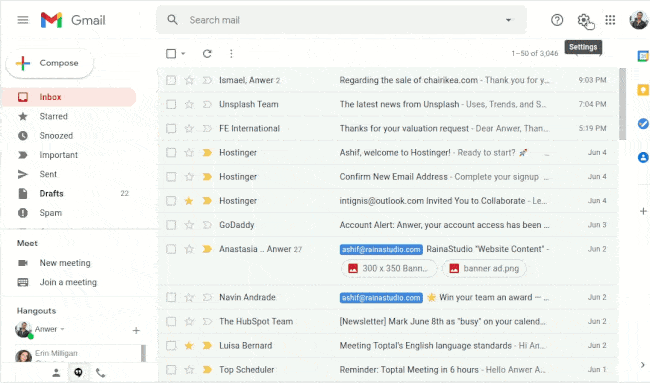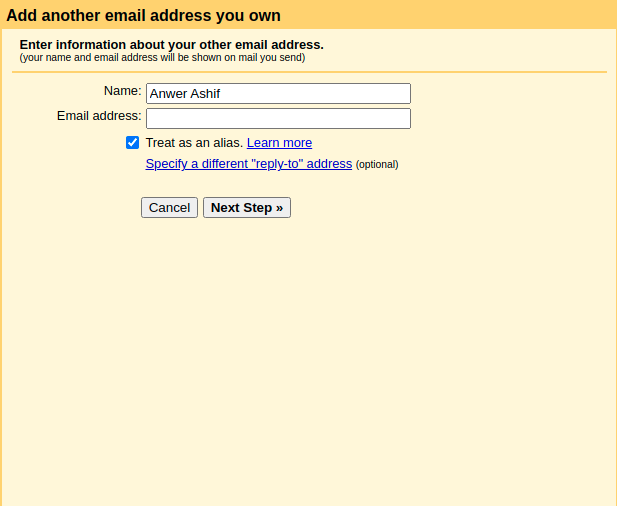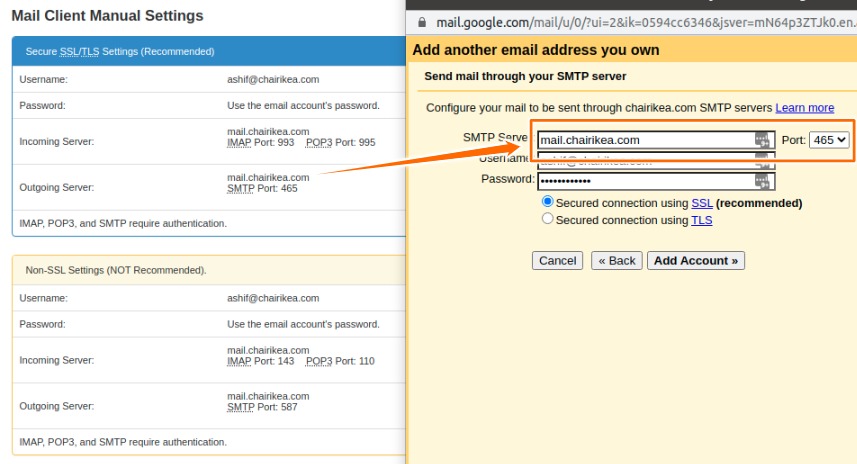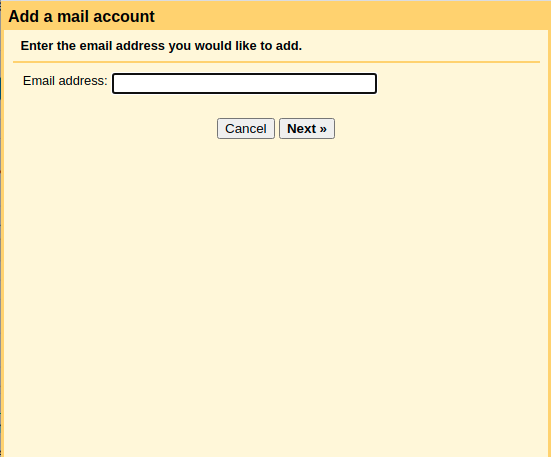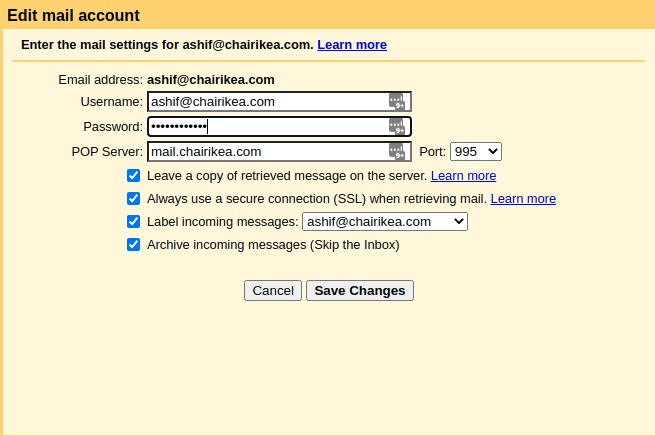Do you want to create a business email address? or Does your company require unlimited business email accounts so that you can create one for each colleague?
Well, I am confirming that you are roaming at the right place. In this article we will discuss ins and outs of a professional email address. So, our, first question is what is a business email address?…
A business email address is simply an email that uses your own or organization domain name. It works like an ordinary email but it looks smart and professional. Here are some examples of business email address: jhon@example.com.
Suppose, your name is Jhon Doe and you are a freelance software engineer. You own a portfolio website name yelpiengineering.com. You can create or want to create an email address under this domain yelpiengineering.com like john@yelpiengineering.com or doe@yelpiengineering.com for sending email to clients. So according to the definition this is a business email address.
There are benefits of having a professional email account for your business:
- It looks more professional than any other mail like GMAIL, YAHOO, OUTLOOK or HOTMAIL
- The business email address are easy to remember
- It build trust when people see you having a email with your own domain
- It promotes your brand itself each time you send mail to someone
Does a Business Email Address FREE? (HONESTLY)
Really, if you already have domain or I mean a website then you can make the email account for FREE. Your web hosting provider like Bluehost or Hostgator may offer email account with your web hosting.
Most of the web hosting offer one to thirty email accounts, so you can create all of them under your domain name. The website RainaStudio.com using a shared hosting service and it has the 30 email accounts quote.
So, finally, you will need to pay some web hosting company to get a web hosting and FREE email service comes along.
The Easiest Method to Make a Business Email Address or Account
So, if you already have a web hosting with cPanel that is good for you. Either go to Bluehost.com and get a hosting package for your website. Shared web hosting is the most popular and inexpensive hosting package that is start something around $2.75 to $3.95/month. You will get a FREE domain, FREE CDN and FREE SSL with this package.
When you done creating your account on Bluehost, log into it. In you account, you will see a couple of menus in the right side. Click on Advanced menu it will take you to the cPanel.
You will be into the cPanel now. You will find the option Email Accounts under the Email section. Click on that option to create new email account for your business.
As soon as you click, you will be in a new page. There will be a blue color button called Create. Clicking on it all fields will be prompt to set like select the domain, username and password.
You will see the created email account now on list. There is a Check Email button click on this button you will be on a new tab. Check on Open my inbox when I login to open each time directly to the inbox.
How to Setup Your Business Email in Gmail
Google mail or Gmail is the primary and widely used email service in most cases. So, after creating an email account for business, you will definitely ask, “How do I add my business email to Gmail?” or try to find a solution that leverage your account management work.
Do not worry, we will also covered this for you. Using the following method you can use your business email to send & receive emails from you Gmail account. So, let’s dive in.
In your newly created account a mail has dispatched with [yourdomain.com] Client configuration settings for “doe@yourdomain.com” subject line.
We need this email to setup the business email in Gmail. Login to Gmail account. Go to Settings( Cog Icon ) » See all settings » Accounts and Import.
Here are two setting we will play with. The first one is Send mail as. We use this setting to send using our work mail or business mail. The other option is Check mail from other accounts. We use to check or receive the emails.
There is a Add another email address option under the first( Send mail as ) setting. Clicking on this option a new window will popup like the following screenshot.
You will want to write your name and the work email or the business email address there and hit Next Step to continue.
In the next step you will asked for SMTP Server, Port, Username and Password. See, now we need to check the configuration email we received. Copy the Outgoing Server value and paste it into the SMTP Server field and set the same Port as it is for the SMTP Port. Username will be the full email address and the password will be the same password you generated for the email account in Bluehost cPanel. Secured connection using SSL should be selected by default.
Clicking on the Add Account button, Gmail will send you a confirmation email for verification code. Go get the code, enter it and verify the account.
Once you completed this step you will see the newly added account under the Send Mail as setting as well as you can test it by composing a new email. In the Compose From there will be a dropdown to select the mail.
Now let’s setup the second setting. Like the previous one the Check mail from other accounts is same. Click on Add a mail account option under this setting. A new window will be prompt. Fill up the field with your business email or work email address.
In the next window select Import emails from my other account (POP3) and click on Next button to continue. And you will asked to fill up Username, Password, POP Server and Port. All info will be same like we have done for previous setting except the port. The port will be same as the POP3 Port described in configuration email.
You can check all four checkbox options at your will and hit the Add Account button.
Boom we are done. You may test now by sending a new email to you business email.
We are at the end of the blog post. Please feel free to share this article with your colleague and friends if you found this useful. Comment below for any question. We appreciate your collaboration to the blog.