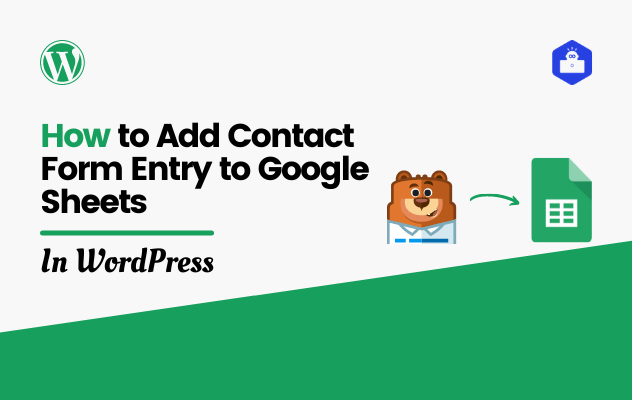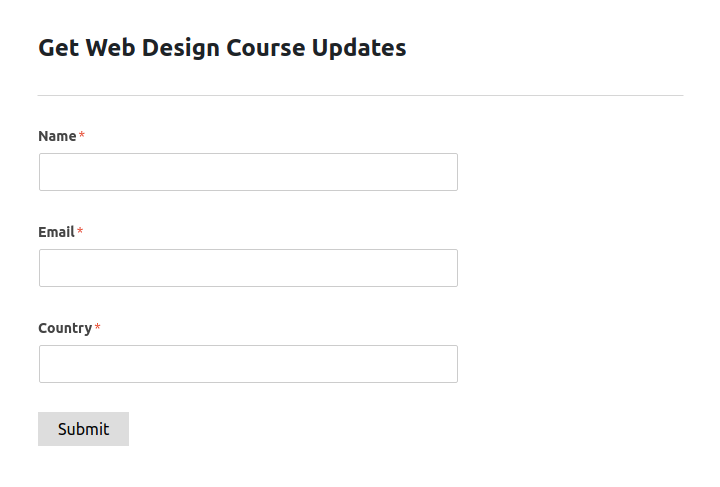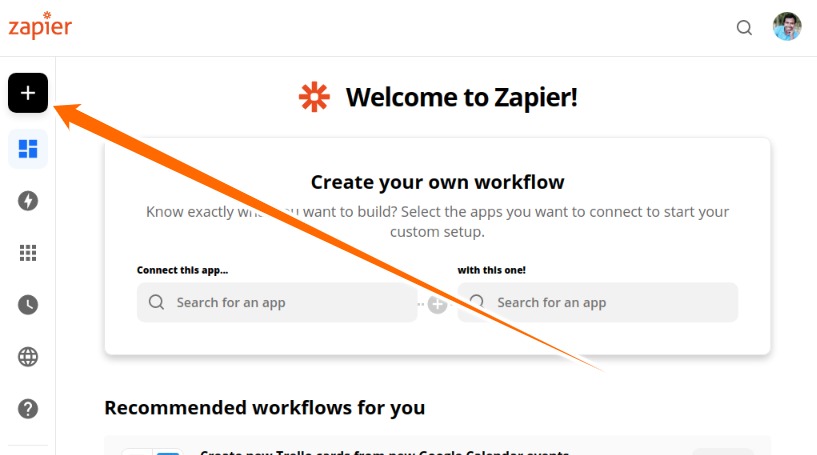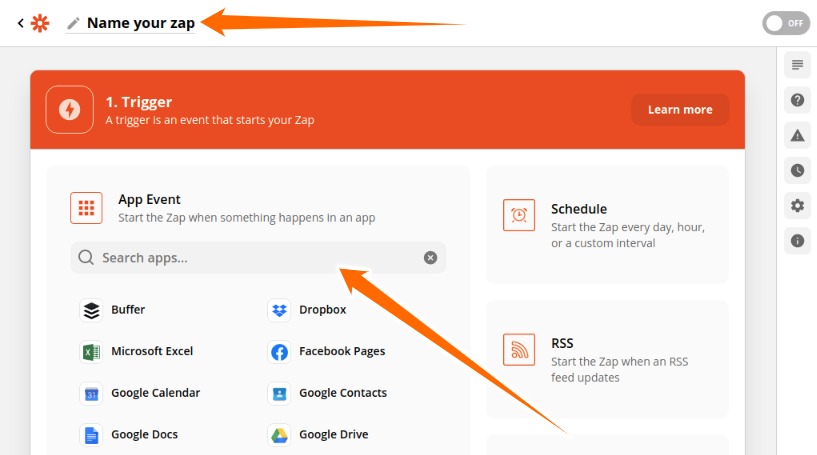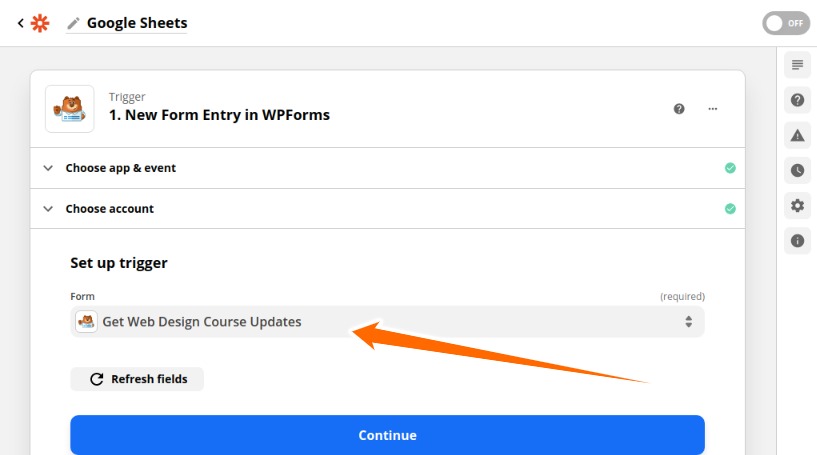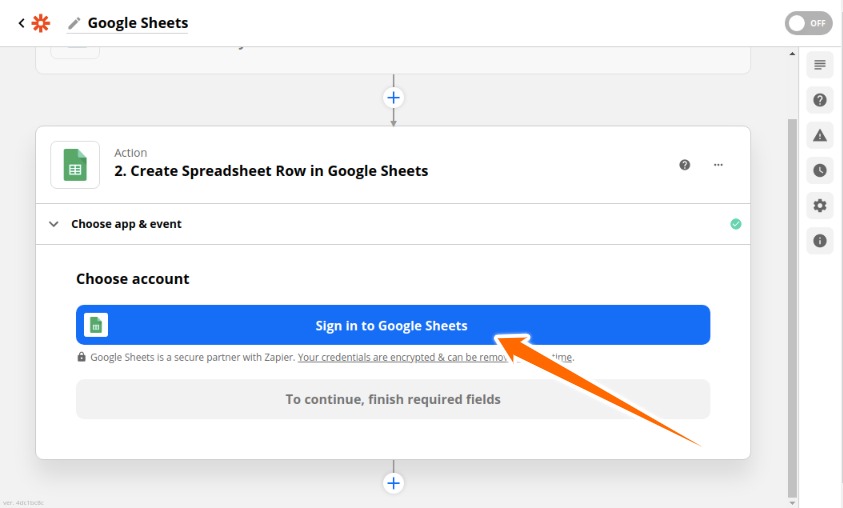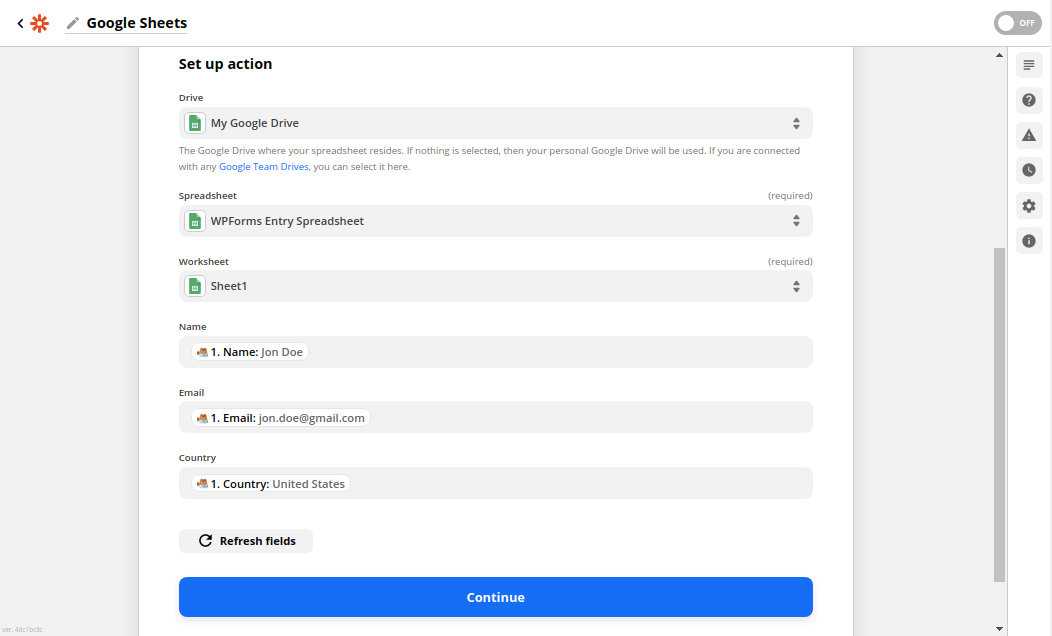Do you want to add contact form entry to Google Sheets or save contacts from your WordPress form entry to Google Sheets?
Well, you are in the right hand. Here on this post I am going to help you to do this yourself step by step. Before we going started in our previous post we have written about connecting WordPress contact form to Zoho CRM.
Check out that post if you are looking for that solution. In another post we have showed how to create WordPress contact form easily using WPForms.
We will also create a new form for example use for this post as well. So, let’s start.
Add Contact Form Entry to Google Sheets Automatically
This article will satisfy you in two steps. Click on any item to skip ahead.
- Create a New Form
- Create a New Zap or Integration
Step 1: Create a New Form
We want to create a contact form for collecting student information for upcoming course. So, interested student will opted in for getting updates about the course. The form will have three fields only Name, Email, and Country.
The following is a screenshot of our form.
Create a New Form
Note: if you still do not know how to create a form check this out.
After creating the new form submit an entry yourself. It will help us in next step.
In order to save contacts to Google Sheets we need to install and active Zapier addon. See our previous post to install the Zapier addon.
Step 2: Create a New Zap or Integration
To create a new Zap or integration for Google Sheets. You will want to go Zapier.com and login to your account.
Once you logined, click on Make a Zap icon.
Click on Make a Zap Button
You will be in the following window in a moment. There we name a name of our integration and search & select WPForms as Trigger App Event.
Name Your Integration Here and Search Trigger App Event
Once you done above, in the following you asked to select trigger event. New from entry is the only option there, select it and hit the continue button.
Next step you will want to choose your WPForms account. You can login with API Key and website URL. You will have note there to get the API Key.
Select a form for set up trigger option. We select the form we created in sake of this tutorial.
Select Set up Trigger Form
Select Google Sheets as Action App Event and Create Spreadsheet Row as Action Event. Click on Continue button and you will want to sign in with Google Sheet account.
Note: Before signing in we have created a spreadsheet in Google Sheets with three rows. a) Name, b) Email, and c) Country. We will select this Sheet in next step.
Sign in with Google Sheets Account
When you done with sign in, you will asked set up action. In this area there are several option fields you will want set up. We selected the following value for those fields.
- Drive -> My Google Drive
- Spreadsheet -> The One We Created for this tutorial
- Worksheet -> Sheet1
- Name -> Form Name Field
- Email -> Form Email Field
- Country -> Form Country Filed
Set up action value
Click on continue to finish this step. And turn on zap to complete the integration.
Let’s submit another entry in our form to test. Great! It is working as expected.
We are at the end of this post. If you enjoy this article share it with your friends. Please comment below if you found any glitch. Have a good day.