Changing colors of Sticky Genesis Topbar is such an easy thing you can do yourself from admin settings. In this documentation, we are going to show you how you can change the colors of each element of the Topbar.
Changing Color of Topbar Background
To change the background color at first you will have to login to your website’s Dashboard.
1. Go to Genesis → Sticky Topbar
2. Click on General Settings, and you will find following option panel like the following screenshot:
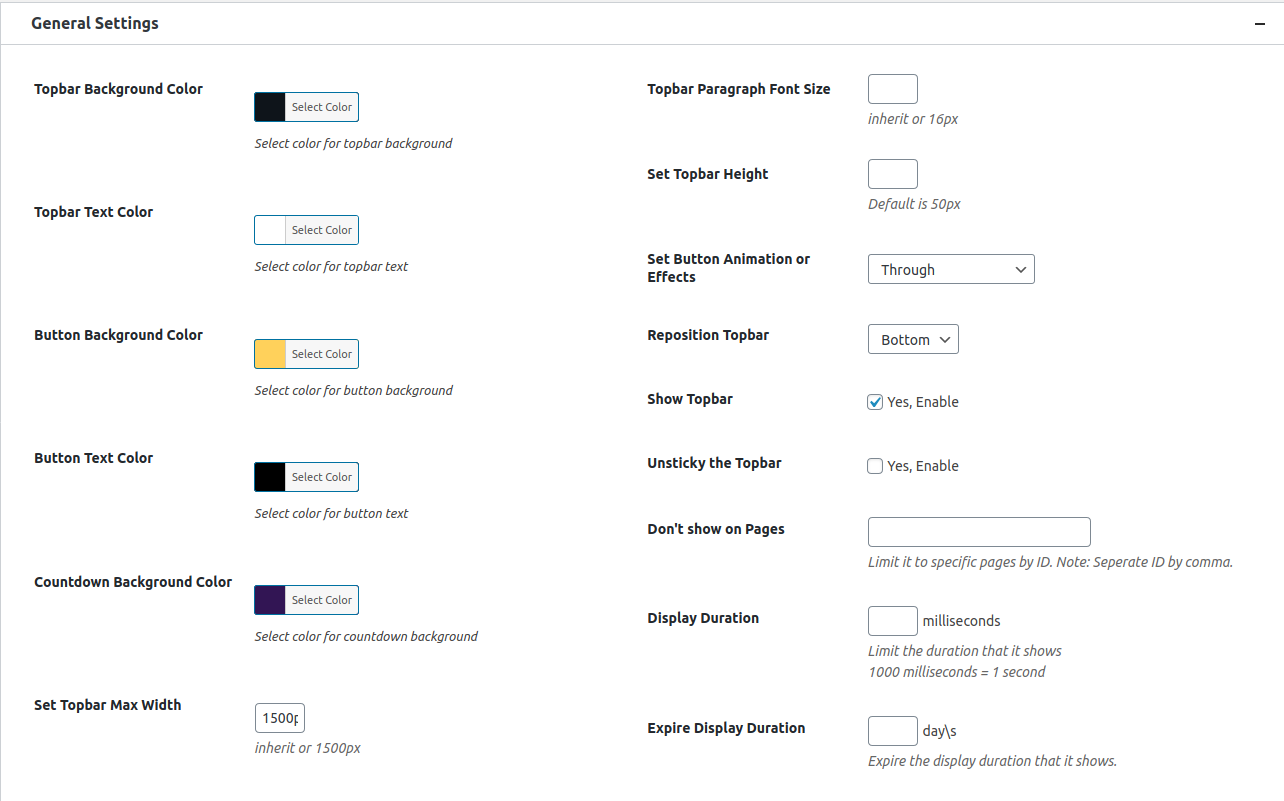
3. Click on color picker from the Topbar Background Color option
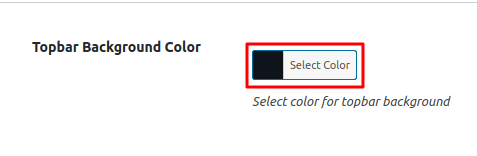
Changing Color of Topbar Text
Click on color picker option for the Topbar Text Color
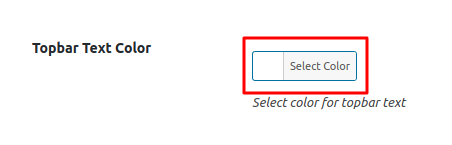
Topbar Button Background Color Change
Similarly, click on the color picker called Button Background Color
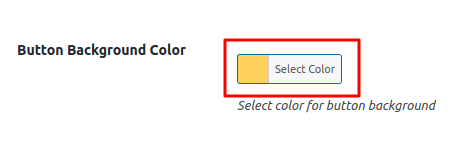
Changing Button Text Color
Click on the Button Text Color picker to change the color.
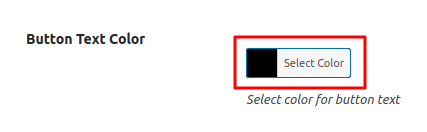
Countdown Background Color
To change Countdown Background Color click on the color picker aligned with it and choose.
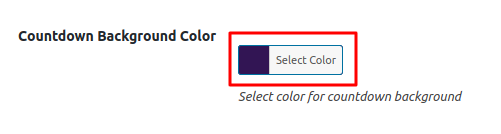
So, here is how we can change colors of any elements in Sticky Genesis Topbar. Feel free to comment for further support. 🙂



