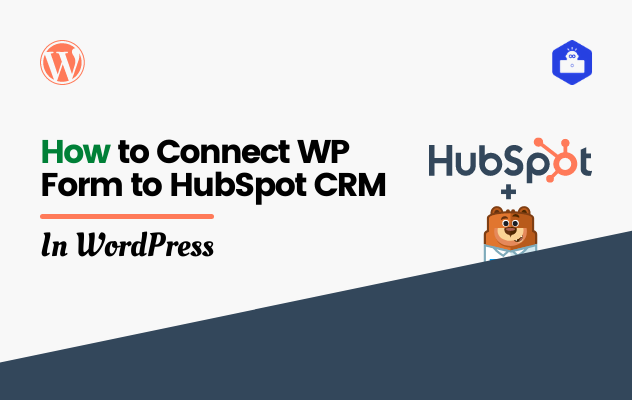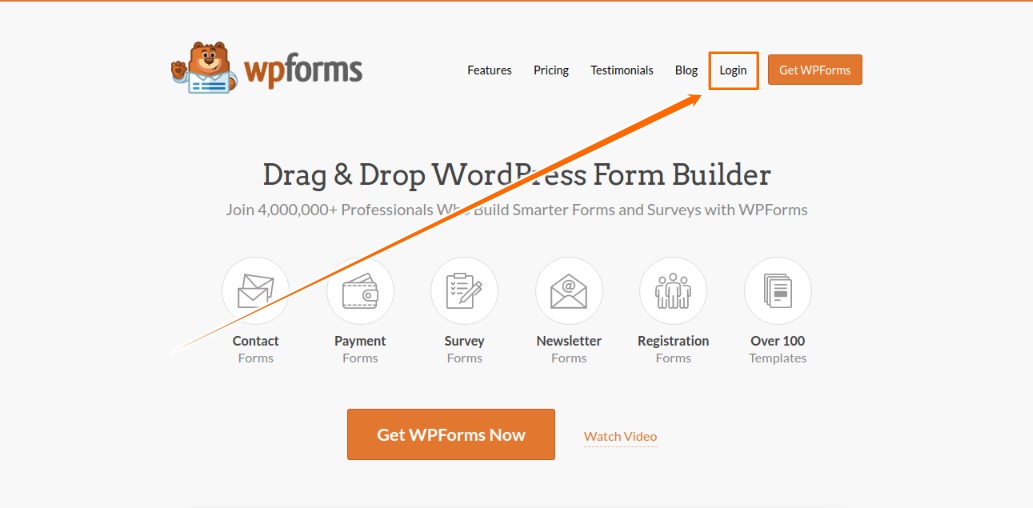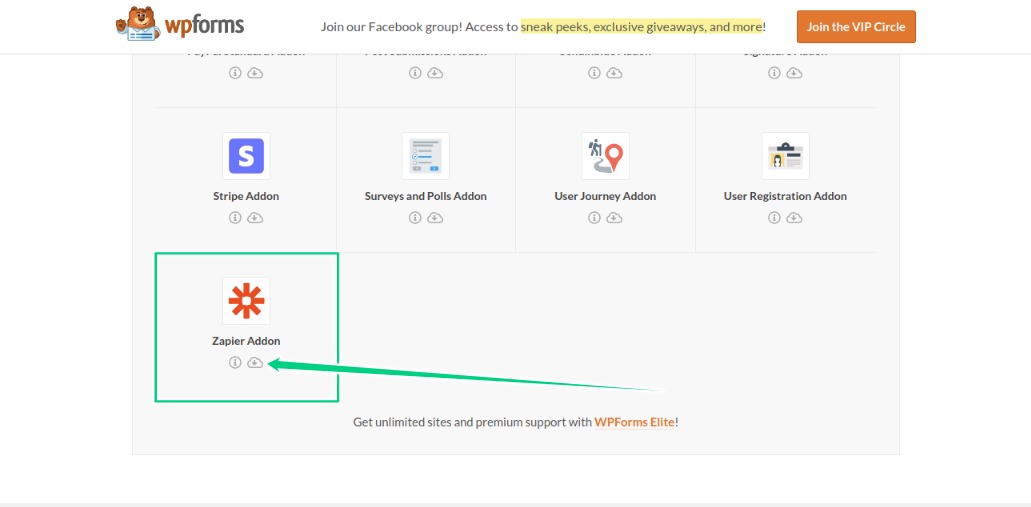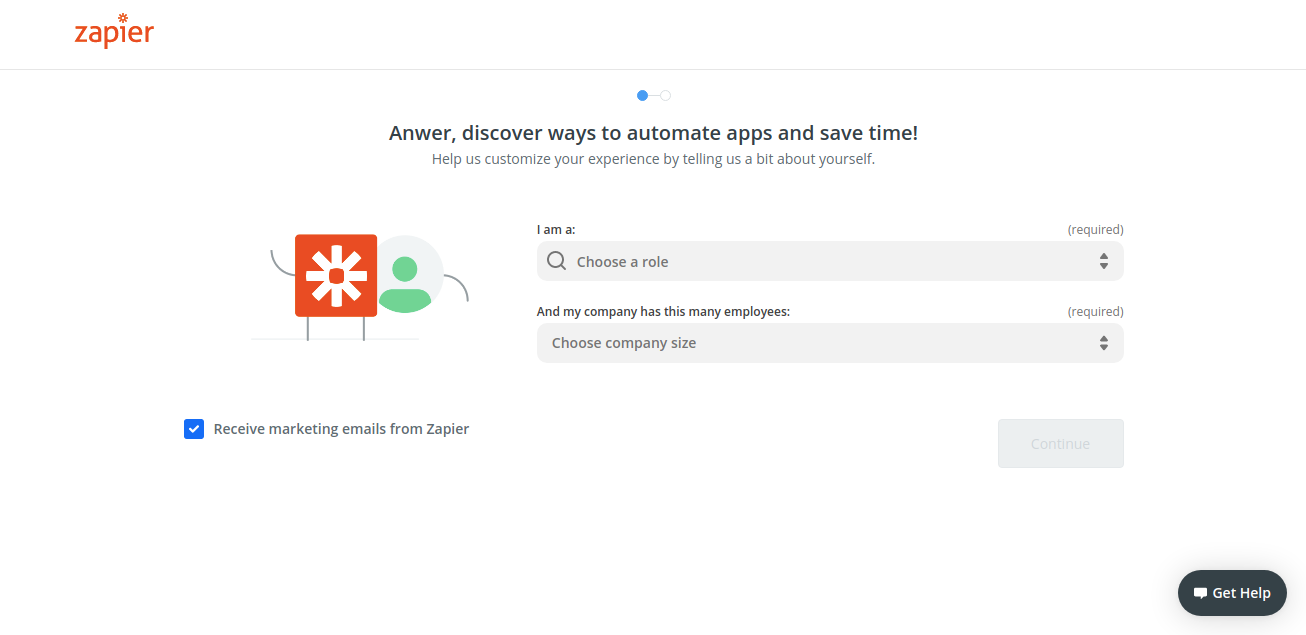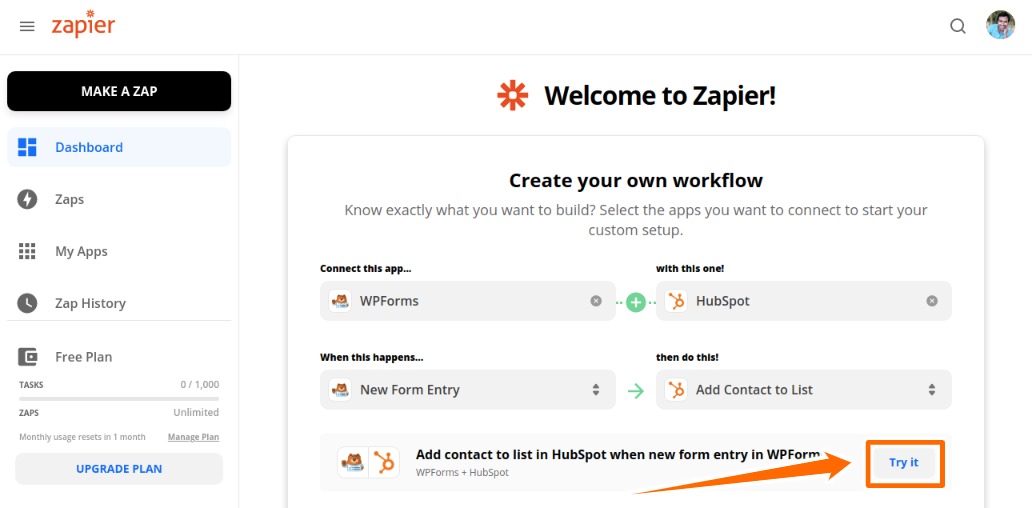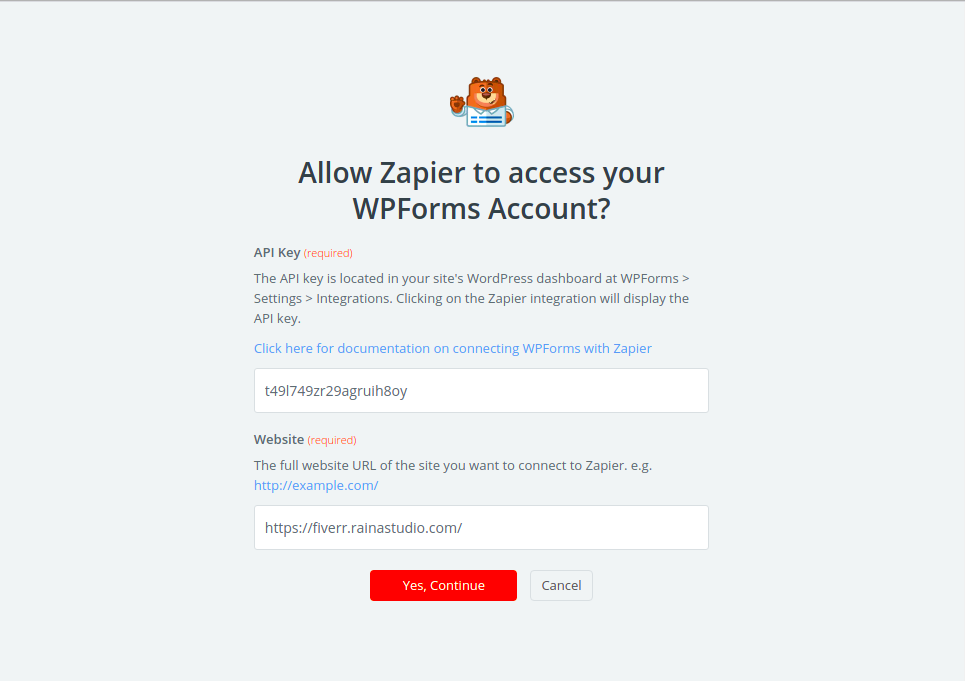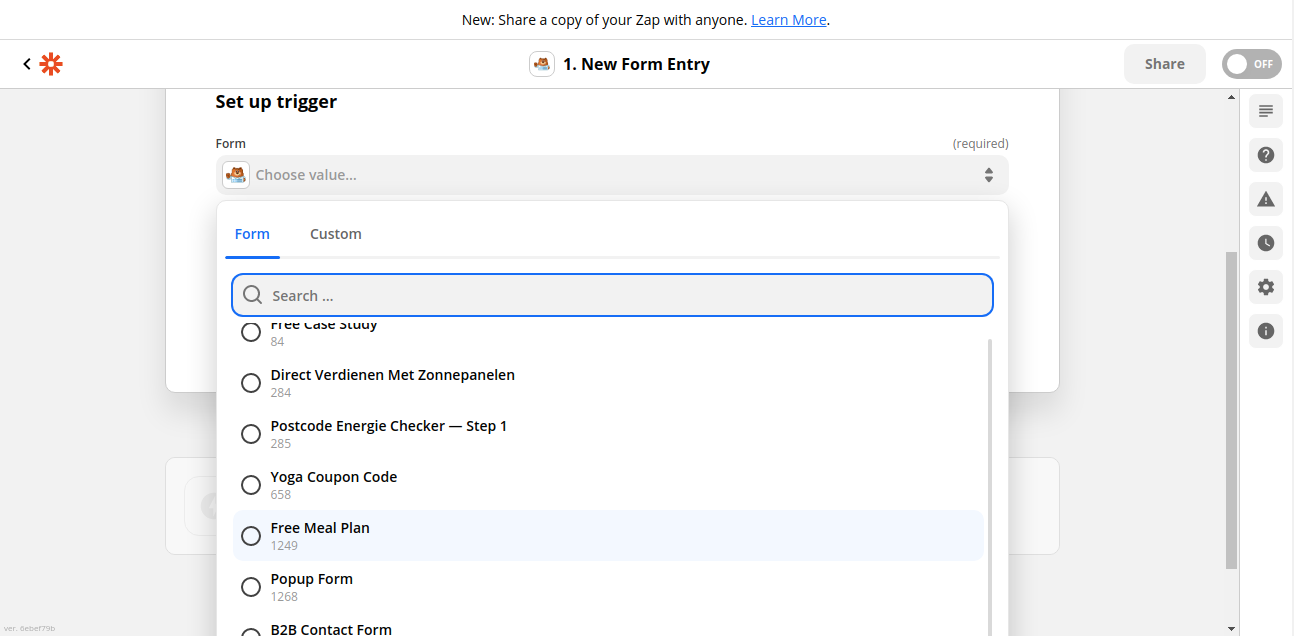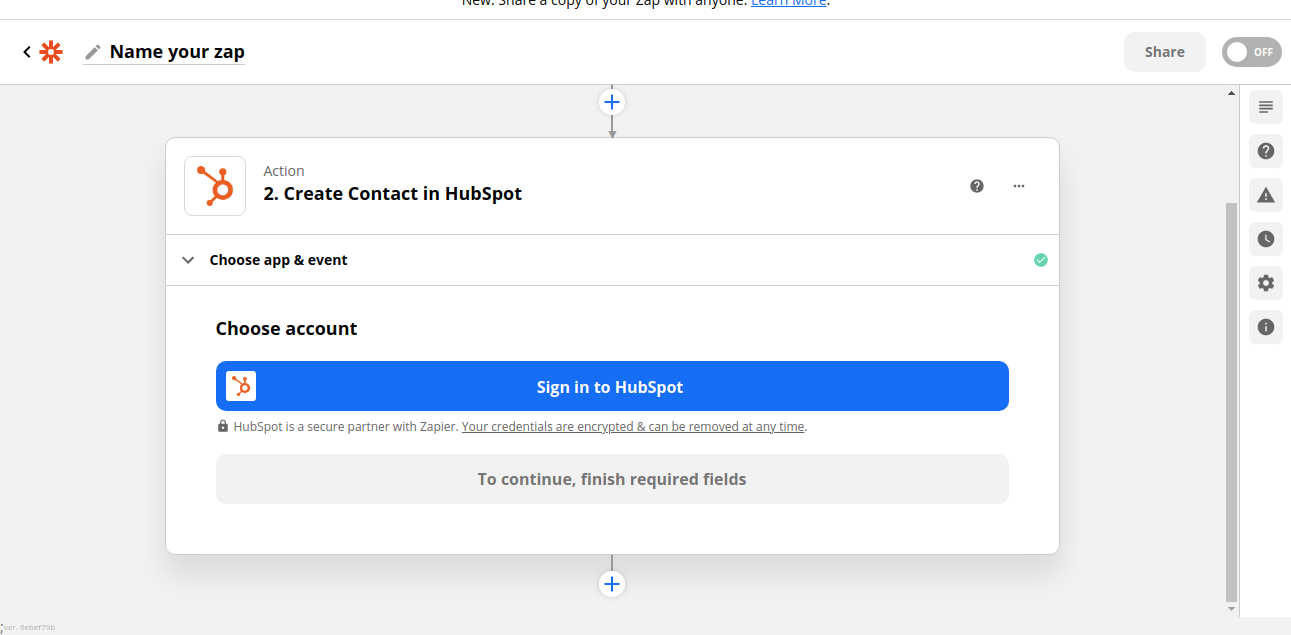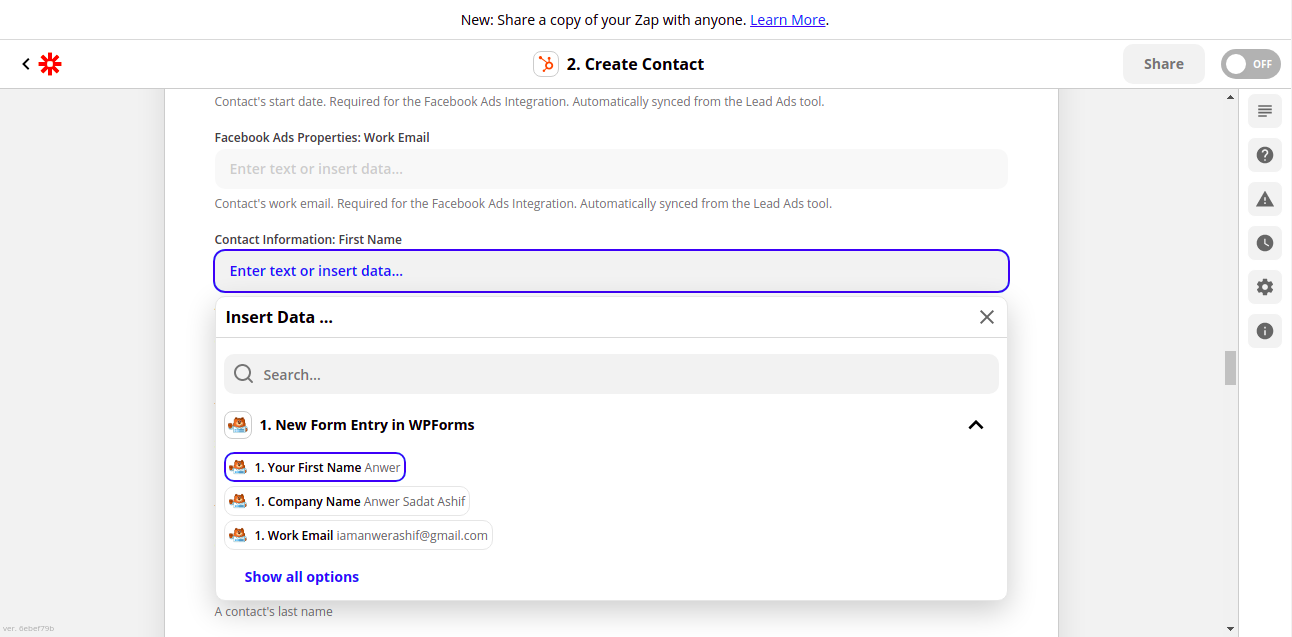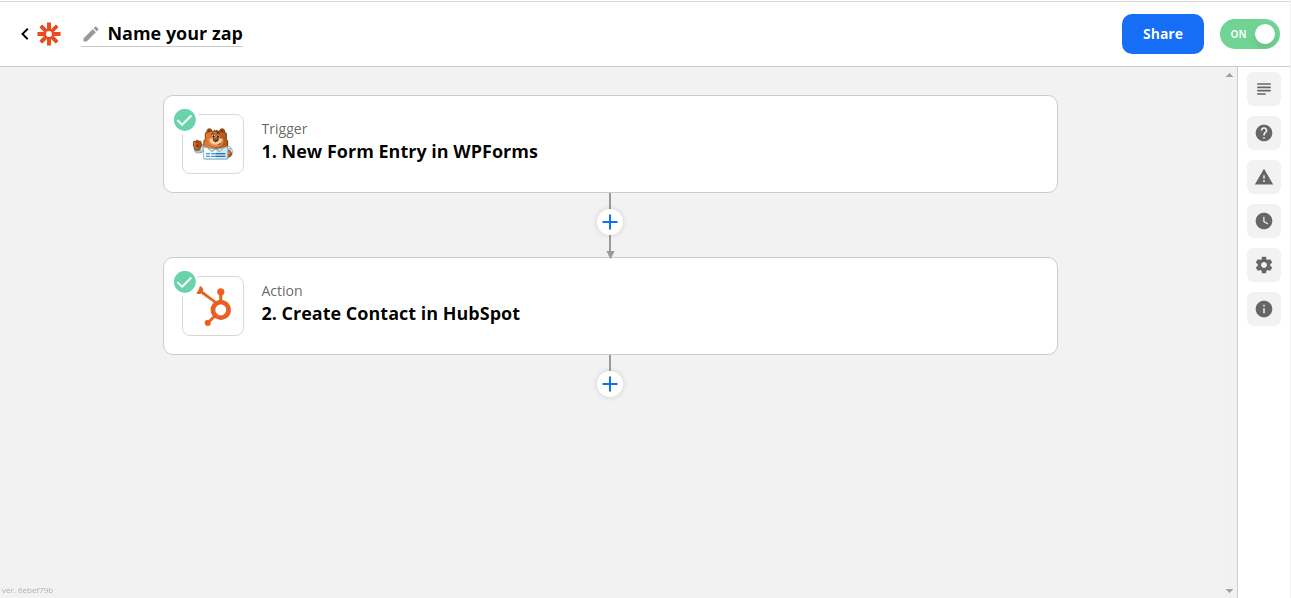Do you want to connect your WordPress website’s from to your HubSpot CRM? You may have many forms on your website. In a recent client project, we connected all forms to HubSpot CRM as per their requirement.
So, in this article we are going to show you how to connect WordPress contact form to HubSpot CRM step by step. In our previous blog we have shown how to create a WordPress from using WPForms. Feel free to check out this tutorial if do not know how to create a form using WPForms PRO.
Let’s get the ball rolling to next step.
Connect HubSpot CRM to Your WordPress Contact Form
This tutorial has three parts or steps. In the first step we will install an addon plugin, in the second step we create a Zapier account and in the last step we connect to HubSpot CRM.
Step 1: Install Zapier Addon for WPForms
Go to WPForms.com and login to your account.
Login to WPForms Account
Click on Downloads tab in your account and scroll down to addons plugin area and download the Zapier addon. Install the addon on your website. If you do not how to install a WordPress plugin. Check this tutorial here.
Download and Install the Zapier Addon As Well
Step 2: Create a Zapier Account
Go to Zapier.com and create an account if you do not have one. Zapier helps to send information from your from to another service. When you create an account on Zapier you will asked following information to submit to get you onboarding.
Zapier Onboarding
In the next step you will asked to select apps you use. Make sure you select the HubSpot app. And in the following step you will asked to select an app to connect with another. As we want to connect WPForms to HubSpot. So, we select WPForms for the first field and HubSpot for the second field.
For the later workflow step we need to select the event. Here event means the action. When, why and how Zapier connect the WPForms with HubSpot.
So for the When this happens… field we select New Form Entry and select Add to Contact List for the then do this field.
Create Workflow on Zapier
To finish the workflow you will asked to sign in to WPForms. You will need to submit API key and your website url.
Add API Key and Website URL
Step 3: Connect HubSpot CRM to the Form
In this step we need to select the form for trigger point. We already created the form in our previous post. The form name is B2B Contact Form. We connect this form to HubSpot. Select this form for Set up trigger field.
Select the Form
In the next step you will have to add an action app. We select HubSpot and Create Contact for Action Event field.
Sign to HubSpot account.
Sign in to Your HubSpot Account
In the next step we need to assign data for HubSpot contact’s fields. As we have submission id, name, email, phone, company name and message data.
So, we select Your First Name filed for Contact Information: First Name, Work Email for Contact Information: Email, Work Phone for Contact Information: Mobile Phone Number & Contact Information: Phone Number, Company Name for Contact Information: Company Name, Message for Contact Activity: Message, and hit the Continue button after selecting the fields.
Select WPForms Field for HubSpot Contact Field
It will asked to test the connection. Click on Turn on Zap button to make the integration on. We are done!
Integration Complete
Thank you for reading this post. Hope the article makes sense to you and helps to setup the HubSpot CRM with your WordPress form.
Share this article with your friends. Comment below if you have any doubt. Have a good day.