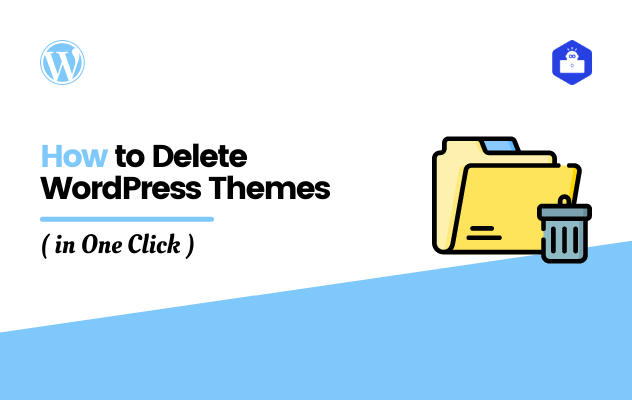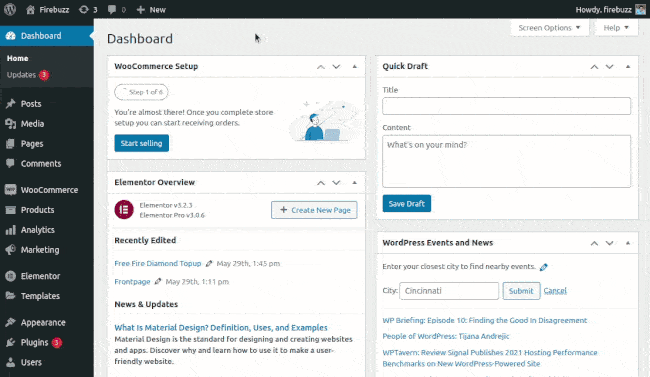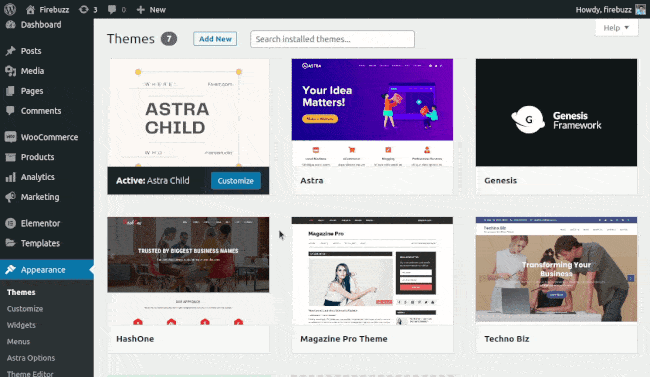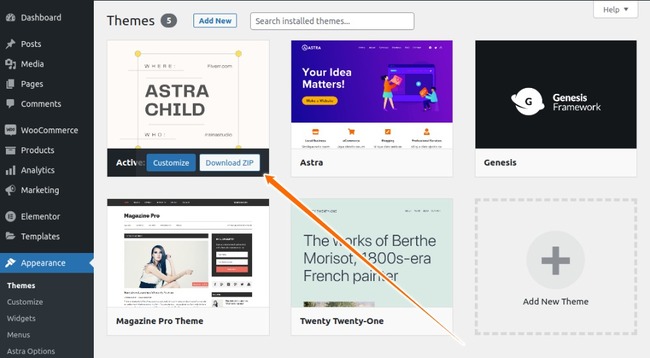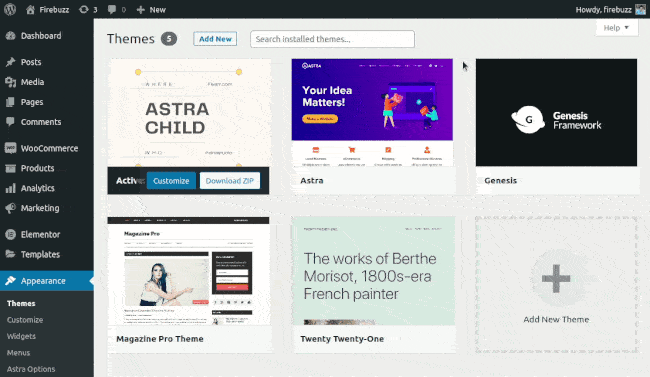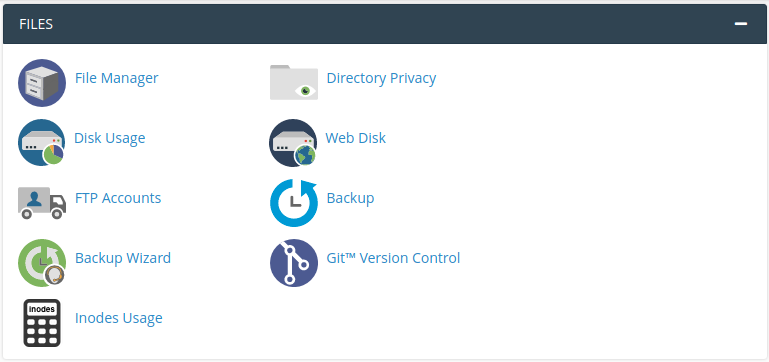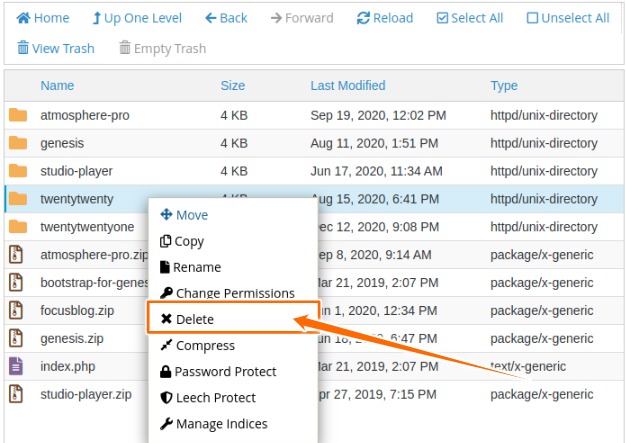Do you want to know how to delete WordPress themes from your website? Well, removing, deleting, and uninstalling a WordPress theme is the same in practice and meaning.
You probably installed or may have installed plenty of themes in your website which is unused. Or you may switch your WordPress theme recently and now want to remove inactive themes completely.
Do not worry! You are in the right hand. In this article, we will show you step by step how you can delete themes from WordPress.
You may like reading our latest blog:
- How to Speed Up WordPress Website Using Google Page Speed Insight
- How to Enable Secure Cookie Setting in WordPress
- 5 Best WooCommerce Extensions for eCommerce Website
Let’s dive in.
How to Delete WordPress Themes from WordPress Dashboard or Admin Panel
To take the action we need to login to the website’s Dashboard. Go to yourwebsite.com/wp-login.php. Enter your username and password. Once you are on the Dashboard navigate through the Dashboard » Appearance » Themes. Here you will see all the available WordPress themes installed on the website.
If you notice in the above animation image, there are ten themes installed on the WordPress website. Some are preinstalled themes, some we installed to test out, and the one is active now we created.
To delete the theme that you installed to test out or in other means, click on it. It will open in a large lightbox with Delete options.
How to Delete Active WordPress Theme
You may want to delete a theme that is active on your WordPress blog. For example, here in our blog have installed a theme called Astra Child. It is a WordPress child theme. We created and customize this theme for Astra( parent theme ).
Your website may contain a theme that is customized heavily and active right now. Then it is recommended to preserve the WordPress theme before deleting it.
DOWNLOAD WORDPRESS THEME FROM DASHBOARD
By default, WordPress does not has a download theme option in the Dashboard. But we can add it by installing a plugin now. The plugin will help us named Download Plugins and Themes from Dashboard created by WPFactory.
Install the plugin on your website. You may do not know how you can check out our tutorial on installing WordPress plugins.
We just installed the plugin. Now let’s see on the themes page. Nice, we find a Download ZIP button added. You can click on the button to download the theme to preserve.
After downloading, we need to switch the active theme. Let’s active the Genesis theme. Now we can delete the previously active WordPress theme.
Delete Themes from WordPress Using File Manager on cPanel
There are several ways to delete a particular theme from WordPress. It is another method you can follow to delete the WordPress theme.
WordPress hosting providers like Bluehost, Hostgator, or Namecheap provides a control panel to access the website backend. In the cPanel(control panel), you will find an option called File manager.
Click on File Manager the browser will take you to the root directory/folder. Here you will see a directory named public_html. Open the directory, next open wp-content, and themes.
All the WordPress theme files are located in this themes directory.
BENEFIT OF DELETING UNUSED OR INACTIVE WORDPRESS THEMES
If a WordPress theme not active on your website though it is got installed. It is recommended to delete the inactive theme. There are several benefits of deleting inactive WordPress themes. We are telling you the major three benefits.
- Security Concern: Inactive themes in your WordPress website can contain malicious scripts. It is very dangerous that can create a backdoor for unauthorized access or hacking.
- WordPress Backup: You may have set up automatic backup by a plugin or your hosting provider can do it for you. But do you know inactive themes and plugins can increase your backup file size?
- Memory Usage: You may have experience using a fast computer. Your website also uses a computer to store the data/files. So, WordPress files like inactive theme or plugin used database space and use memory like RAM. Why do give some files access to memory when they are not being used.
Hopefully, you understand what we are trying to explain. If the case is like you want to test a new WordPress theme then you can make a staging site or can install WordPress in localhost.
If you enjoy this article and find it as a helpful resource for deleting a theme from the WordPress website share it with your friends. Please show some love! Comment below if you need any help or reach out using our contact us page. We reply to every email we receive from our readers.