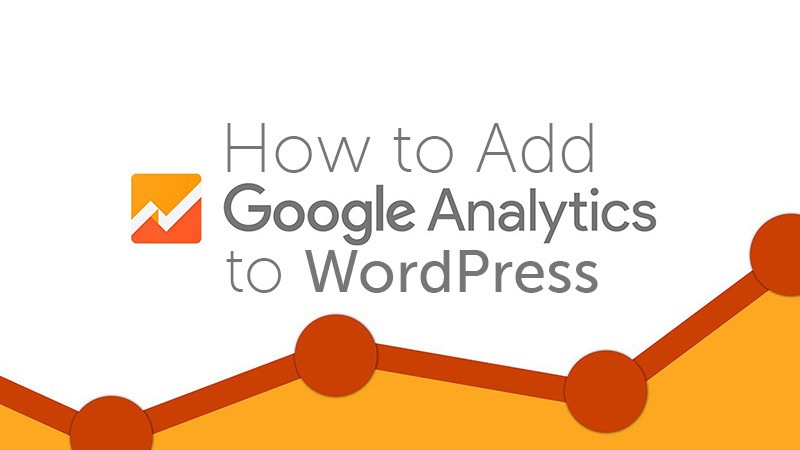So, when you have your WordPress site up and running, then it’s time to start pulling in the data that can show you how your visitors interact with your website.
That’s why, in this post, I’m going to show you the easiest way to add Google Analytics to your WordPress Website.
For, this we’ve selected the tracking plugin – Google Analytics by MonsterInsights.
So, What is Google Analytics?
Google Analytics is a free website tracking service powered by Google Inc. that provide reports of website traffic, user’s location, conversions, user behavior, and much more. It’s the most popular website tracking service available that you can easily use on your WordPress Website.
It’s able to show you how much traffic your website receives, what’s the device the user is using, where that traffic is coming from, and how visitors interact with your site once they arrive.
As well as, it also allows you export Google Analytics data in various formats or build your own custom “Dashboard” that easily provides and updates the data you want to see.
Why Your Website Analytics Important?
I think, everyone setting up a website with having a goal in mind. Wheather the goal is to blog about your passion, start a small e-commerce online business, or just to have space where your friends can come together online.
Whatever the reason for creating your WordPress website, understanding of your site’s users is so important.
To achieve your goal, of course, you need to know when people are visiting, where they come from, and what content on your website they enjoy most.
Without this information, there is no way to measure and then it’ll be tough to keep alive your dream about your website.
Considering this point, you need a system that can provide your site analytics, and here it is – the Google Analytics.
How Does Google Analytics Work?
Google Analytics works using a piece of code (called Javascript) which you need to add to your site, so it can gather data about how your site is performing.
And, whenever someone lands on your site in their browser, they will be tagged by the tracking code and their “Session” on your website begins.
The tracking code (when properly implemented) should be on every page of your website because this ensures that the tracking can follow every visitor to your Website as they move through your site.
Here are some of the helpful and essential data that Google Analytics can provide –
- Real-Time Overview: You can see real-time analytics of your site.
- Page views: The number of individual pages a visitor goes to on your site
- Session Duration and Pages per Session: Measurements of how long someone stayed on your site and how many pages they visited during their Session.
- Sessions: The number of individual visitors your website receives
- Traffic Source: From where your site visitors came from (A Google search, another website, a paid Google ad, directly to your site, a social media, etc.)
- Bounce Rate: The measure of how many visitors came to one page on your site and then immediately left.
- Goals (or Conversions): Measure of how many people completed an action on your site. As an example, if you have a contact form then you could measure how many people filled out and submitted that form, etc.
Hope, now it’s clear what is Google Analytics, why it’s important, and how does it work. So, it’s time to add Google Analytics to your WordPress Site, let’s move on.
Adding Google Analytics to Your WordPress Website
Before adding the Google Analytics to your site, at first, you need to have a google account.
Creating a Google Analytics Property
So, if you already haven’t a google account, you may get one from here.
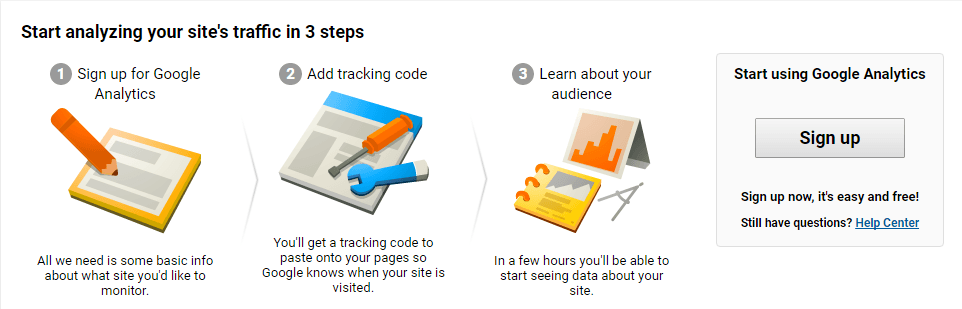
And, when the sign-up process is finished click on the ‘Get Tracking ID’ button, you will be taken to a screen showing you the tracking id and a piece of code (called a “snippet”).
Wheather we’ll use only the Tracking ID, so we don’t need to copy the Global Site Tag (code snippet) for pasting on every page’s head section, but if you want to track only some specific pages of your site then you can use this code.
Now, keep this window open and go to your WordPress Website Dashboard for installing the plugin – Google Analytics for WordPress by MonsterInsights. So, let’s do it.
Installing Google Analytics Plugin
However there are several ways to add Google Analytics to your WordPress site, but here I’m focusing on the easiest method – using Google Analytics by MonsterInsights Plugin.
This plugin is one of the most popular and powerful plugins available which is also very easy to configure and use.
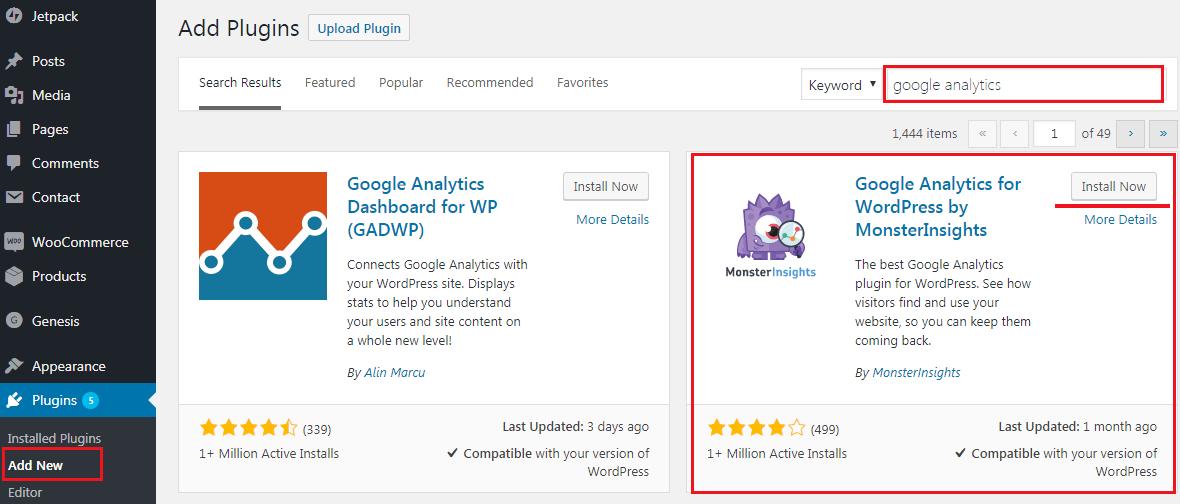
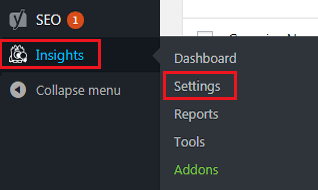
After clicking the settings it’ll open a new window, where you can see the options to authenticate.
The first option is ‘Authenticate with your Google account’, so if you are logged into your account then you can click the button and your Google Analytics account will be connected to your WordPress site.
But, eithergeogle ana there is another way to do this manually (below the big blue button). If you’re having issues with automatic then you can copy the tracking code that you’ve got while you’re setting up your Google Analytics account.
Simply copy that code (starts with UA) and paste into the required section of the plugin. When it’s done click on ‘Save Changes’ button and now it’s all set! But, it needs 12-24 hours for data to populate.
Your Google Analytics Dashboard
Now you probably want to see the tracking data on your Analytics Dashboard (do it after 12-24 hours).
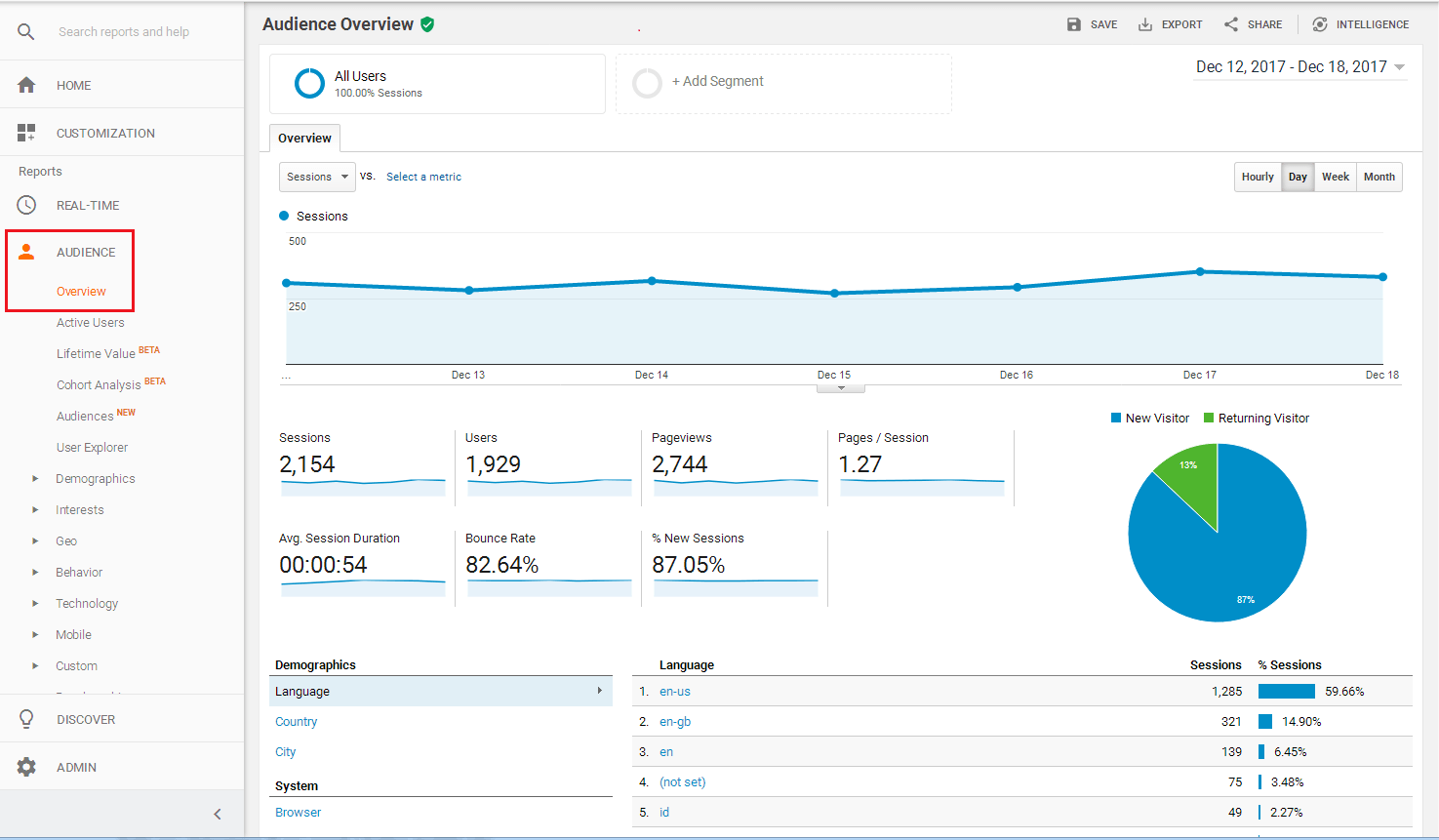
Remember: These Data is only available from the date you installed Google Analytics and not earlier.
To get a little more familiar with this, here are some areas that you are going to want to check out on a regular basis –
- Audience ⇒Mobile ⇒Overview: Going this way you can see the type of devices people use to access your site, and this can help you determine if you need a better mobile site.
- Acquisition ⇒Overview ⇒All Traffic ⇒Channels: On this section, you can see what channels are sending traffic to your site (Organic or Paid Search, Social Media, Referrals or other websites)cdBehavior ⇒Overview: Here, you can the pages on your site that get the most traffic.
- Conversions ⇒Goals ⇒Overview: On this section, you can see the number of conversions that have occurred on your site (if you have set up goals).
It’s so easy to understand the metrics of Google Analytics data, you can do it by yourself.
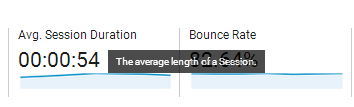
You will love the following articles:
- How to Add TopBar in Genesis Framework (RainaStudio Map 101)
- How to Add an Audio Sound to Blog’s About Page (RainaStudio Map 101)
- How to Easily Add Slider On Home Page in WordPress
- How to Use Advanced Custom Fields on WordPress
- How to Create an Automatic WordPress Backup for Free
- How to Add MailChimp Subscribe Form to WordPress
- How to Disable Comments on WordPress
- How to Regenerate Custom Thumbnail Image Size
- How to Compress and Optimize Image on WordPress
- How to Add Caching Engine to WordPress Website
- How to Enhance Your WordPress Visual Editor
- How to Add Sitemaps to Google Webmaster
- How to Limit WordPress Login Attempts
- How to Secure Your WordPress Website
- How to Create Sitemaps for WordPress Website
- How to Install WordPress Plugin
- How to Build an eCommerce Website Using WooCommerce
- How to Add GUTENBERG Visual Editor to WordPress
- How to do WordPress SEO technically (OnPage Guide)
- How to Add a Contact Form to WordPress
- How to STOP Spam Submission on Your Blog
- W3 Total Cache vs WP Super Cache – Which Should You Choose
Wrap Up
You should know by now that Google Analytics the most powerful free analytics service available for WordPress website.
Whether you are a newbie to WordPress or an experienced in managing your own WordPress site, it doesn’t need to mention that having Google Analytics tracking integrated will help you to constantly improve your website’s performance.
So, that’s it. Anyway, if you have got to share anything about Google Analytics, let us know by commenting. Don’t be shy, we’re all together here.
MonsterInsights – Google Analytics Dashboard for WordPress (Website Stats Made Easy)